
Google Ads Search Terms 101
Many A1WebStats subscribers use Google Ads (Adwords) to drive traffic to their websites, and like to see what those visitors did after landing (sometimes including the name of the company who visited).
Here’s an example:
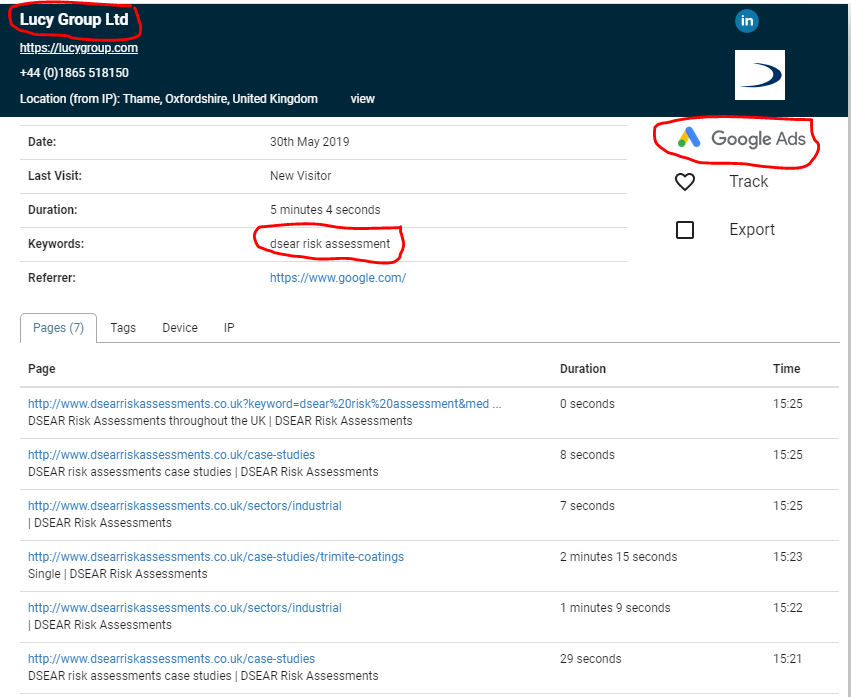
What we’ve discovered though is that there is low awareness of the importance of analysing the Search Terms within their Google Ads data.
That low awareness is losing businesses through huge amounts of wasted Google Ads budget that makes Google richer and businesses poorer.
So here’s a step by step guide, including the pitfalls that Google don’t warn you about …
Step 1
Log into your Google Ads account and select a range of data (picking ‘Last month’ would be statistically useful).

Step 2
Select one of your campaigns to view the ad groups within that campaign.

Step 3
Select an ad group that had more clicks.
In the example below we’ve chosen ‘Portable Showers’, which had 46 clicks in total.
You can see the keyword phrases that you’ve got set up in that ad group, plus the clicks, impressions, etc.

Step 4
Looking at the example below, you may think that 33 clicks were gained from people who typed the phrase ‘portable shower hire’.

You’d be wrong!
Step 5
You now need to click on the ‘Search Terms’ link.
This will show the actual keyword phrases that people typed, that triggered your adverts to appear (and resulted in you gaining clicks).
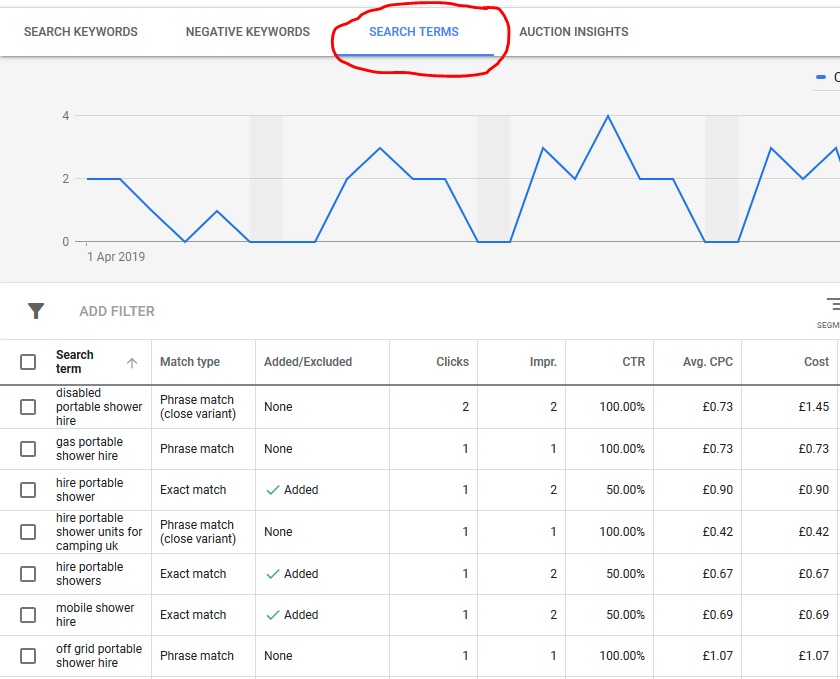
Step 6
Looking at that example above, the first row shows that 2 clicks were gained for the phrase ‘disabled portable shower hire’ and 1 click was gained for the phrase ‘gas portable shower hire’ …

Neither of those keyword phrases were relevant to what the advertiser wanted to get clicks for.
Step 7
You’re now wondering why Google would show your adverts when people use keyword search terms that don’t precisely match the keyword phrases that you set up.
First of all, you need to see which of your keyword terms was linked to the search term that was used by the people who ate up a bit of your clicks budget.
Google, in their usual dishonest way, don’t show you all the important information within the search terms view.
What you need to do is click on Columns …

Then click on Attributes, followed by ticking the Keyword box.

Then use the columns on the right to drag Keyword higher up the list of columns (otherwise it will disappear off the right of your data) …

Finally, don’t forget to click ‘Apply’ afterwards.

Step 8
Your view of the search terms will now have the Keyword column, as you can see below.

Looking at the first row of our example, it’s saying:
- Two people searched for ‘disabled portable shower hire’.
- We (Google) thought that was a close match for your keyword ‘portable showers hire’.
- So we showed them your advert.
- And those two people clicked.
- We (Google) made £1.45 from two clicks that you probably didn’t want, as your portable showers are not for disabled people.
- Thanks (from us at Google) for contributing more money to us in the same daft way that millions of advertisers do every minute of every day.
Step 9
Having identified clicks that weren’t wanted, and now understanding that clicks on the keywords you set up are not necessarily what people searched to trigger your keywords, you can take action.
Using our example above, because this business does not supply any products to disabled people, it’s quite simple to add ‘disabled’ to their negative keywords, ideally at the campaign level so that none of their adverts are triggered when ‘disabled’ is used in a keyword phrase.
Step 10
Now it’s your turn to be either happy with what you see in your own search terms view …or slapping your head at not knowing about this sooner.
Go through the steps above but at the end, instead of viewing all the search term/keyword data within the Google interface, use the download option to extract to Excel or Google Sheet.

With that exported file you will be able to sort alphabetically and filter by words that appear in the search terms.
How often should you do this?
For most businesses, undertaking this task once a month will be sufficient (but more frequently if you have high levels of clicks from Google Ads) and will result in the following:
- You’ll add more negatives to your campaigns …
- … which means you’ll get less irrelevant clicks …
- … leading to more visibility of your Google Ads to people that matter …
- … and more clicks from potential customers …
- … ultimately leading to more business for you.
That is, providing your website is good enough to convert those clicks to enquiries/sales … but that’s a topic for another day.
Leave a Reply