
Email finder software
A1WebStats supplies details of every visitor to a website.
This includes companies, where they can be identified.
We don’t supply contact details of people within those companies, but appreciate that some people are unaware of the many methods available to find those contact details.
This page focuses on some of those methods.
Disclaimer
If a company has visited your website and hasn’t made contact with your business, it will often be the case that your website didn’t impress them enough.
We don’t claim that the ultimate solution is to get contact details of people within companies, and to then try to reach out to them. It can be done, and sometimes reaps benefits, but we’ll always take the view of:
Use A1WebStats to identify ways to make your website/marketing stronger, so that people in companies choose to contact you, instead of you having to chase them.
The good news
Once you’ve identified that a company has been to your website (via A1WebStats), there are various ways that you can find contact details of people within those companies.
Then you can (sensitively – please don’t blast people with stuff that’s going to give them cause to complain about you/your business) reach out to see if you can salvage something from their visit to your website.
The bad news
You won’t know the precise person that visited your website from the identified company. Some software claims to be able to do that but it’s all BS.
The best you can do is use resources such as LinkedIn, which A1WebStats connects with, to narrow down to the potential people of interest, and then use the various tools available to reach out to people, having acquired their contact details.
Free or fee
Most of the solutions on offer provide a free level of access and then charge for additional usage.
This is good, as it gives you the opportunity to try out a few options to decide which works best for you.
In theory, you could use A1WebStats to identify companies and then use trials of several email finder software systems to then decide whether or not there’s mileage in reaching out to people from those companies that you know have visited your website.
However, we would instead suggest doing this:
- Choose just one or two of the larger companies that have been to your website.
- Use the free search credits of the suppliers detailed on this page, to pull out data related to those larger companies.
- Compare the results of each system side by side – focused on just those one or two companies.
This method will help you to decide which email finding software may be worth then spending budget on.
In terms of timescales, this is what you need to consider:
1. It’ll take you a maximum of 10 minutes total to set up all four of the products detailed here. They are all very easy to get started on.
2. Dedicate an hour to find one or two larger companies that you’ve seen visit within A1WebStats, and then spend up to 15 minutes on each software solution to pull out email data related to people from those companies.
3. Allow an extra 15 minutes to compare the results from each software solution.
In total, testing all of these should take you under 3 hours time investment.
Our focus here
While there are many solutions available, we’ve focused on those that fit the following requirements:
- Could be used in combination with A1WebStats.
- Start off free.
- Aren’t stupid pricing.
- Popularity (numbers of people using the solution).
What we’re not focusing on are the numerous ways that you can take data from such email finder systems and build them into various processes to reach out to people. The number of options are just too big to consider exploring.
We are not affiliated with any of these so this is a totally impartial view. They’re in the order of what we feel may be more useful/what results are gained, but you should judge for yourself by experimenting.
On with our pick of four solutions:
Hunter
Website: https://hunter.io/
Why we put it first in our list
They make it easy to try it for free, keep the free usage, but have the options to upgrade. Hunter are clearly popular because they have over 2 million people currently using it for email lookup, verification, and outreach. They have access to millions of data sources and, in our experience, they provide precise and up-to-date emails..
What you get for free
25 email lookups and 50 email verification requests per month. A request is:
- An email address search
- Verification of an email address to check whether it’s deliverable or not.
Pricing for more
The next level up is a pack of 500 email lookups and 1,000 email verifications.
That’s priced at $49 per month and there are higher tiers of pricing.
How to install and get started
It’s free to sign up on their website, which gets you logged into your account.
Install the Chrome extension from their website if you want to (for example, you can use it to find email addresses from any website), but you’ll mostly likely use Hunter just within their interface.
How to use it with A1WebStats
Hunter doesn’t have a chrome extension that works with LinkedIn so it would be used in combination with A1WebStats as follows …
From any company that you see, click on the LinkedIn symbol

You may need to log into LinkedIn but once logged in you’ll see a list of potentially matching companies.

Click the company that matches.
Then click on ‘See all XXXXX employees on LinkedIn’.

Use filters to focus on the types of people that:
- May have visited your website.
- May be useful to get their contact details so that you can reach out to them.

Click on each profile of interest.

When you’ve found employee(s) of interest, start to enter the company name into Hunter and you will see options appear.

Choose the domain most likely to match. Our example person here works for Skanska in the UK so we used Skanska.co.uk. Then enter the first name and surname of the person.

Press Enter and you will see what Hunter has found. In this example, it’s been quite honest in saying that it’s a best guess …

You have options to then Email (although it just connects to Gmail, which is quite limiting) or to save the contact.

If you save leads then you can view them within the Leads tab of Hunter, from where you can export the data.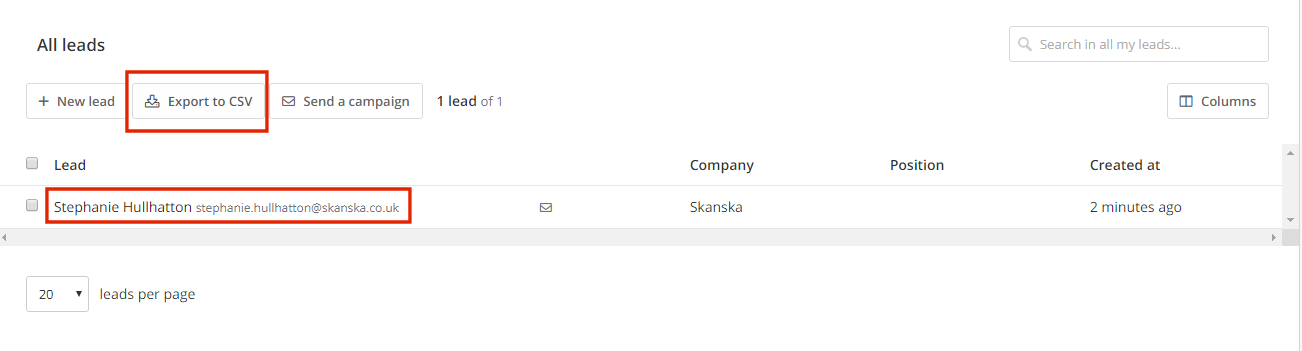
If you look for the contacts of the specific person in the company you can enter their full name and company name in the Hunter email finder and you’ll get a result in seconds.
Snov.io
Website: https://snov.io/
What you get for free
When we originally wrote this article you got 100 search credits initially.
The picture is no longer clear as they say they have a freemium level but they hide what you get for free.
Hiding that information creates distrust.
Pricing for more
$39/month for 1,000 credits.
There are higher tiers of pricing.
How to install and get started
It’s free to sign up on their website, which, after confirming from the email they send, gets you logged into your account. When you do that you get to a good Getting Started page that shows various ways you can use Snovio.
It’s worth installing the Chrome extension as that makes it easier to use with data you see within A1WebStats. As soon as you’ve installed that it gives you a video that shows you how to use it to search LinkedIn in general, plus other use cases for Snovio. It’s well worth viewing.
How to use it with A1WebStats
From any company that you see, click on the LinkedIn symbol

You may need to log into LinkedIn but once logged in you’ll see a list of potentially matching companies.

Click the company that matches.
Then click on ‘See all (xxxxxxx) employees on LinkedIn’.

Use filters to focus on the types of people that:
- May have visited your website.
- May be useful to get their contact details so that you can reach out to them.

Click on each profile of interest.

Click on the Chrome extension.
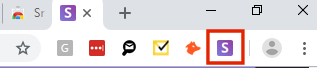
Snovio will then prompt you to ‘Find Emails and Save’.

When it’s done you can click on Go to list.
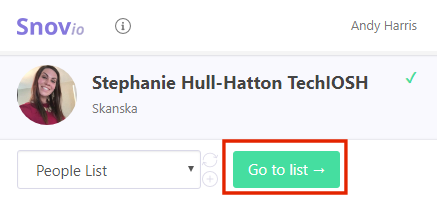
You will see there that it’s actively searching for emails.
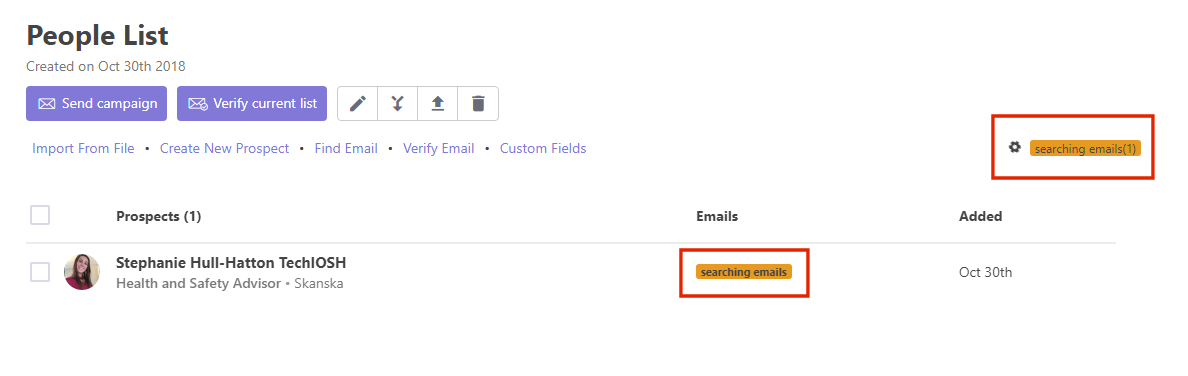
If Snovio finds anything it’ll return results.
Something else it’ll do, that’s quite useful, is to pull in a range of emails based on a filter you have applied.
Below you can see a filtered search on LinkedIn, which focuses on people within Skanska UK, who have Health & Safety in their job title. That gave 102 results.

Snovio will give you the option to Find Emails and Save for the people showing on the page …

But it gets better than that – it then asks if you want to extract data from multiple pages from the LinkedIn search results. You’ll notice that it includes timeout limits, to stay on the right side of LinkedIn (to avoid your account being blocked) …

It’ll take Snovio awhile to find what it can but when it’s finished you’ll see the results within the People List.

This method of searching for email addresses does involve more resources so you will likely find that the People List view will not show emails for some time. If you leave it for a few hours and then refresh the browser within People List, you’ll see email addresses for many of those people.
Findthat.email
Website: https://findthat.email/
Why we put it third in our list
There are many good things about this product but it’s assumption that all employees will be within one domain means that it will often not find people’s email addresses.
What you get for free
50 find credits and 100 Verify credits per month
Pricing for more
$29/month gets you 500 find credits. You can also pay $29/month for 250 find credits and 750 Verify Credits. Plans increase from there.
How to install and get started
Install the Chrome extension from their website (easy).
Watch the video that appears after installation – it’s well worth watching as it shows you how to use the system.
When you first click on the extension it will ask you to sign up with your details and then activate your account from an email you’ll receive.
How to use it with A1WebStats
From any company that you see, click on the LinkedIn symbol

You may need to log into LinkedIn but once logged in you’ll see a list of potentially matching companies.

Click the company that matches.
Then click on ‘See all XXXXX employees on LinkedIn’.

Use filters to focus on the types of people that:
- May have visited your website.
- May be useful to get their contact details so that you can reach out to them.

Click on each profile of interest.

Click on the Chrome extension.

Findthat.email will then search for contact details (although you can leave it to search in the background).
You will see a confidence level and can add the person to a contact list within your Findthat.email account, which then allows you to use that data for reaching out in various ways.

In the example above, you’ll see it had a 70% confidence level. It’s quite unlikely that in a business of over 22,000 employees, that particular one would own stephanie@skanska.com, so you do have to take some of the outcomes with a pinch of salt. As you can see below, another Stephanie at Skanska also apparently has the same email address! …

Where Findthat.email seems to fall down compared to something like Hunter is that it doesn’t take into consideration factors such as a person whose email may be within another domain. So it assumed that because Stephanie was an employee of Skanska, that she would automatically be within Skanska.com, when she would more likely be found within Skanska.co.uk.Of course, that won’t be an issue for businesses that have just one country/domain but when wanting to search on bigger organisations, this should be a consideration.
ContactOut
Website: https://contactout.com/
Why we put it fourth in our list
What’s frustrating about ContactOut is that it is clearly ‘one to watch for the future’.
Their own videos are limited but they do make it clear that they want to disrupt the market, claim that they have immensely more email addresses in their database than email finding software, and it really does feel like they will dominate in time.
However, it’s last in our list for one reason only: their paid plans appear to be currently unavailable (so it’s of limited use beyond the free credits) and we have a general feeling that they are juggling too much. If they had their paid version readily available and they had some better supporting materials, then they would probably go to number 1 or 2 in this list.
Update 1st November 2018: we got the answers to our questions about pricing, but unfortunately they weren’t as we hoped to hear. Contrary to the pricing we had previously been aware of, the 30 day trial provides 50 credits every two days (which makes it still worth trying) but after that, the pricing is set at $2,388 per user per year (which provides 1,000 credits per month). That’s the equivalent of $199 per month, which conflicts with what most businesses will be prepared to pay. We have reached out to them with a message that effectively says “you will limit your sales potential with that pricing – businesses with lower budgets, which are the majority of the businesses worldwide, will not pay that much when there are other options available”. Having said all that, this could still be one to watch because if the quality of the emails discovered is proven to be stronger than other email finding software, then it may actually be worth that higher pricing.
What you get for free
50 search credits every two days for 30 days
Pricing for more
This isn’t currently clear. They had been offering paid plans starting from $19/month but that’s not currently available, so we’ve reached out to them to find out more. Please see Update 1st November 2018 above for an update on pricing.
How to install and get started
Install the Chrome extension from their website (easy).
You will need to verify by email
How to use it with A1WebStats
From any company that you see, click on the LinkedIn symbol

You may need to log into LinkedIn but once logged in you’ll see a list of potentially matching companies.

Click the company that matches.
Then click on ‘See all XXXXX employees on LinkedIn’.

Use filters to focus on the types of people that:
- May have visited your website.
- May be useful to get their contact details so that you can reach out to them.

Click on each profile of interest.

Click on the Chrome extension.

ContactOut will then search for contact details and you can click on Find work email after entering the domain name of their company.
Sometimes you need to modify the data that gets automatically pulled in. In the first screenshot below, it got no details from what was pulled in from the name and what we entered as the main company domain …

So we removed the qualifications from her name and also added in the UK domain, where she works, and it found us an email …
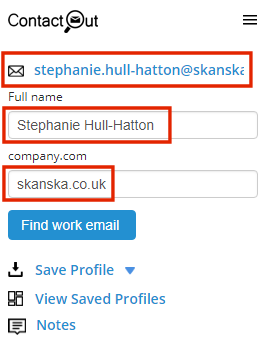
Of course, there’s still no guarantee that is her actual email!
What you can then do is save the profile

You can also click on View Saved Profiles, which lets you do more with the data within your ContactOut dashboard.

Leave a Reply